
- #EDIDTING SCHEDULED TRANSACTION IN QUICKEN FOR MAC UPDATE#
- #EDIDTING SCHEDULED TRANSACTION IN QUICKEN FOR MAC PASSWORD#
For instructions to back up your data file, choose Help menu > Quicken Help. Download a file of your transactions to your computer.ġ. Enter CU Southern California in the Search field, select the name in the Results list and click Continue.Task 3: Connect Accounts at CU Southern California after second to last week of July Repeat steps for each account (such as checking, savings, credit cards, and brokerage) that you use for online banking or investing.Sign in to online banking and download transactions for an account.
#EDIDTING SCHEDULED TRANSACTION IN QUICKEN FOR MAC UPDATE#
#EDIDTING SCHEDULED TRANSACTION IN QUICKEN FOR MAC PASSWORD#
Enter your User Id and Password and click Continue.Ħ. Enter CU Southern California in the Search field, select the name in the Results list and click Continue.ĥ. Task 4: Reconnect Accounts to CU of Southern California in the last week of JulyĤ. Repeat steps for each account to be disconnected. Select Troubleshooting > Deactivate Downloads.Ĥ. Task 3: Disconnect Accounts in Quicken on or after the second to last week of Julyģ. Repeat this step for each account (such as checking, savings, credit cards, and brokerage) you use for online banking or investing.

Choose Accounts menu > Update Selected Online Account.ģ. Select your account under the Accounts list on the left side.Ģ.
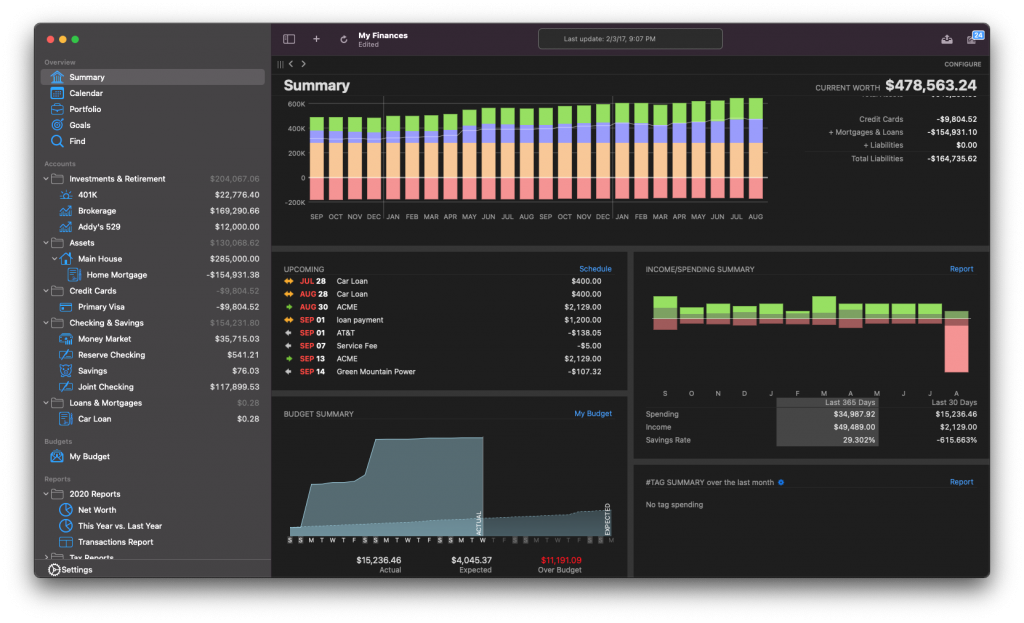
Task 2: Optional task- Complete a final download before the second to last week of Julyġ. Search for Backing Up, select Backing up data files, and follow the instructions.Ģ.

Documentation and Procedures Task 1: Conversion Prepġ.


 0 kommentar(er)
0 kommentar(er)
